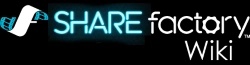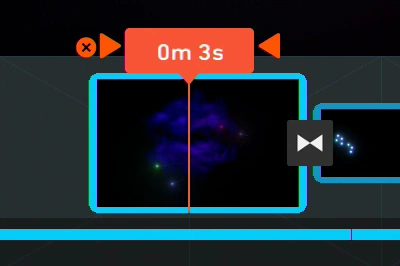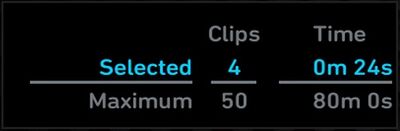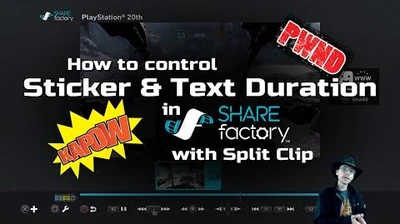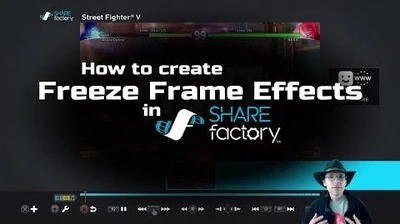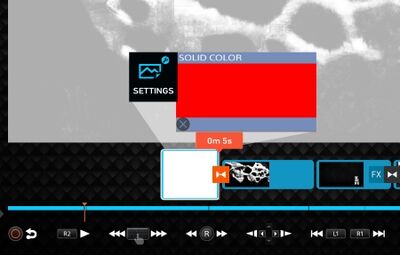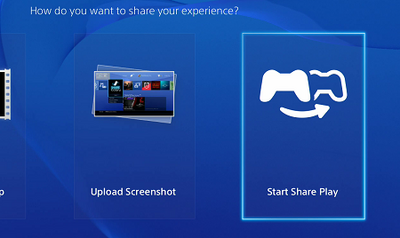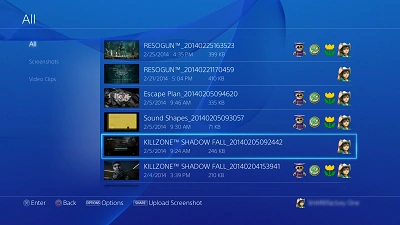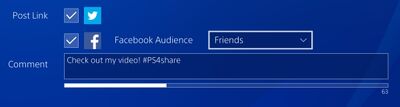Evaluating Themes Before Starting a Large Project[]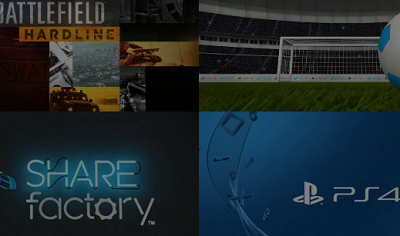 Each Theme has content specific to that Theme, so choose wisely. While you can choose any Theme to build your project in, you should keep in mind that once you select a Theme for your project, you cannot change the Project's Theme. This means that your project will only have access to the selected Theme's assets. This can include Stickers, Text Fonts, Cinematic Transitions, Theme Backgrounds in Screenshots, and Theme Music. Refer to Theme Assets for full details on these affected assets when making this selection.
|
Using USB Music Import To It's Fullest![]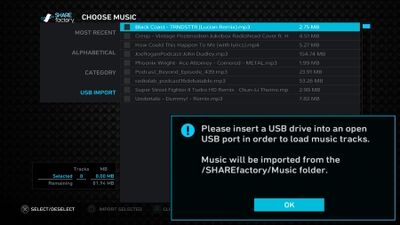 Use USB Music Import for Sound Effects, Dialogue, or audio from another video clip. USB Music Import is not limited exclusively to music MP3s. Users can also take advantage of any Sound Effects, Audiobooks, Podcasts or MP4 Videos and import them as audio tracks. Anything that can be understood as an audio format by SHAREfactory can be added as a Music Track, so long as the audio file adheres to the limits defined by the Music Import guidelines (manual Pg 69): EXAMPLES:
Supported Music Import file formats: |
Adding Custom Stickers with Avatars & Profile Pictures[] How to Add Custom Images into SHAREfactory™ Projects (PS4)-0
|