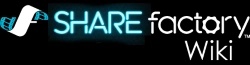SHAREfactory™ 2.00 Photo Editor Walkthrough (PS4)-0 SHAREfactory™ version 2.00 introduces the new Photo Editor. This mode allows editors to compile collages of their screenshots and photos from the Capture Gallery. Below lists the different functionalities you'll find in SHAREfactory's Photo Editor. You can also view this tutorial video for full details.
Starting a Photo Project[] The Photo Editor allows editors to create collages with up to 16 different photos. From the font-end menu, select Photos. Just as with Film Projects, you can create a New Project, open a Saved Project, or Edit your Last Project, or view a Gallery of your past Exported Photos. Just as with Film Projects, start a New Photo Project by selecting a Theme. All of the internal and DLC SHAREfactory Themes remain available in Photo Projects. Finally, select the Screenshots you want to use in your Photo Project. You can use between 1 and 16 Photos in a single Photo Project.
Basic Functionality[]Once you enter the Photo Editor, the following options become available: |
Frame Layout[] Your collages can have frames from 1-16 photos and 1 background image. Use the
Editing Category Options[]Editing Photo Projects is separated into 2 sections and 1 settings menu:
Edit Photo Options[] Edit Photo edits the highlighted frame of your collage. Below lists the primary editing options for Photo Frames in the
Edit Background Options[]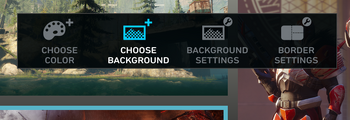 Edit Background modifies your collage's background and border settings. The following lists the editing functions for
Exports on PS4 vs. PS4 Pro[]Exports from Photo Projects can change based on whether you are editing on a PS4 or PS4 Pro.
|